چه دانش آموز یا دانشجویی در حال انجام وظایف کلاسی باشید، یا کارمندی درحال تهیه گزارش های حرفه ای و یا صرفاً فردی که اسناد شخصی را سازماندهی می کند، احتمالاً از مایکروسافت ورد استفاده کرده اید. ابزارهای مایکروسافت به دلیل رابط کاربری ساده، ویژگی های گسترده و سازگاری جهانی، شناخته شده اند. استفاده از تمام رابط های مایکروسافت آفیس ساده است و کار را آسان تر، سریع تر و ایمن تر می کند. اما تعداد کمی از مردم در مورد نکات و ترفندهای Microsoft Word موجود در این مقاله اطلاع دارند. دانستن این ۶ ترفند کاربردی ورد می تواند باعث صرفه جویی در زمان و تلاش شما شود!
دستیابی به نسخه های فعلی ورد و تکمیل آنها دهه ها طول کشیده است. مایکروسافت ورد در سال ۱۹۸۳ راه اندازی شد. در طول سال ها، به روزرسانی ها و تغییرات زیادی را تجربه کرده و با بیش از ۷۵۰ میلیون کاربر فعال ماهانه، موفقیتی بی نظیر را به دست آورده است! این موفقیت را می توان به کاربر پسند بودن پلتفرم نسبت داد که هم برای کاربران مبتدی و هم برای کاربران پیشرفته قابل دسترسی و استفاده است.
۶ ترفند کاربردی ورد
قطعاً Microsoft Word به شما کمک می کند تا کارهای زیادی را انجام دهید. ما با آموزش این ۶ ترفند کاربردی ورد به شما اطمینان می دهیم که با صرفه جویی در زمان، کارهای بیشتری انجام دهید. نکات مایکروسافت ورد اشاره شده در این مقاله، به بهترین وجه بر روی یک کامپیوتر ویندوزی اجرا می شوند.
۱)استفاده از میانبرهای صفحه کلید برای تراز و فاصله پاراگراف
اگر طرفدار تایپ سریع و ساده سازی نوشتن هستید، از این میانبرهای صفحه کلید که به شما در ترازبندی و قالب بندی کل سند کمک می کنند، خوشتان خواهد آمد. این ترفند کاربردی ورد، یکی از ترفندهای پایه ای این نرم افزار است. به غیر از عملیات های رایج copy/paste, undo/redo و bold/italics، میانبرهای زیر به شما امکان می دهند تا خلاصه پروژه تان (یا کتابی که به تأخیر افتاده است) را با سرعت بیشتری بنویسید.
Shortcut | Purpose |
تراز به چپ | Ctrl + L |
تراز به مرکز | Ctrl + E |
تراز به راست | Ctrl + R |
تراز متن | Ctrl + J |
افزایش اندازه قلم | Ctrl + ] |
کاهش اندازه قلم | Ctrl + [ |
ساخت لیست نقطه ای | Ctrl + Shift + L |
بیشتر بخوانید : چگونه مشکل باز نشدن ورد (word) را به سرعت برطرف کنیم؟
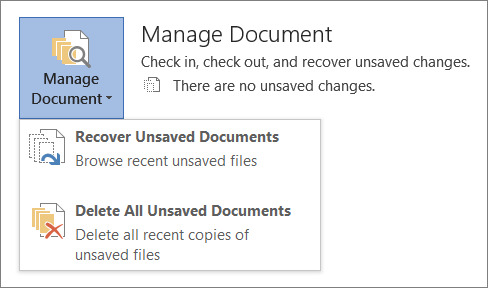
۲) افزودن پسورد به فایل Word
آیا می خواهید اطلاعات محرمانه شما به بیرون درز نکند؟ به کمک این ترفند کاربردی ورد یک رمز عبور تنظیم کنید تا فقط شما و سایر افراد مجاز بتوانید به فایل دسترسی داشته باشید. روش انجام این کار به شرح زیر است:
- روی “File” کلیک کنید و سپس به “Info” بروید
- “Protect Document” را انتخاب کنید و روی “Encrypt with Password” کلیک کنید.
- دستورالعمل ها را برای تنظیم رمز عبور دنبال کنید. هر بار که سند را باز می کنید Word این رمز عبور را می خواهد.
۳) بازیابی نسخه های قدیمی فایل های ذخیره نشده
برای بازیابی نسخه های قدیمی از فایل های ذخیره نشده، وقتی که کامپیوتر شما در حال کار با Word دچار خطا می شود و تمام اطلاعات ارزشمند خود را به دلیل ذخیره نکردن از دست می دهید، ناامید نشوید! مایکروسافت ورد توسط این ترفند کاربردی ورد، با یک گزینه بازیابی فایل جالب به کمک شما خواهد آمد. برای استفاده از این ویژگی:
- به “File” بروید و بر روی “Info” کلیک کنید.
- Manage Document را انتخاب کنید و بر روی Recover Unsaved Documents کلیک کنید.
- یک کادر محاوره ای با لیستی از فایل های ذخیره نشده ظاهر می شود. موردی را که می خواهید بازیابی کنید انتخاب کنید.
۴) فعال کردن ذخیره خودکار (AutoSave) در مایکروسافت ورد
برای پیشگیری از مشکلاتی مانند از دست رفتن حاصل کار و تلاش هایتان در مایکروسافت ورد، راه دیگری نیز وجود دارد. توسط این ترفند کاربردی ورد شما می توانید حساب Word خود را به cloud متصل کنید و ویژگی AutoSave را فعال کنید.
حالا، اگر کامپیوتر شما به مشکلی برخورد کرد، تنها کافی ست که OneDrive خود را به MS Word متصل کنید تا اطلاعاتتان را بازیابی کنید. یا می توانید این کار را با تنظیمات بازیابی خودکار به روش زیر انجام دهید:
- روی File کلیک کنید و سپس به Options بروید.
- در منوی پاپ آپ، Save را انتخاب کنید.
- در اینجا، می توانید تنظیمات auto-recovery را تغییر دهید.
- تعداد دفعات ذخیره خودکار را با تعیین تعداد دقیقه ها مشخص کنید.
- مکان متفاوتی برای ذخیره فایل های بازیابی خود انتخاب کنید.
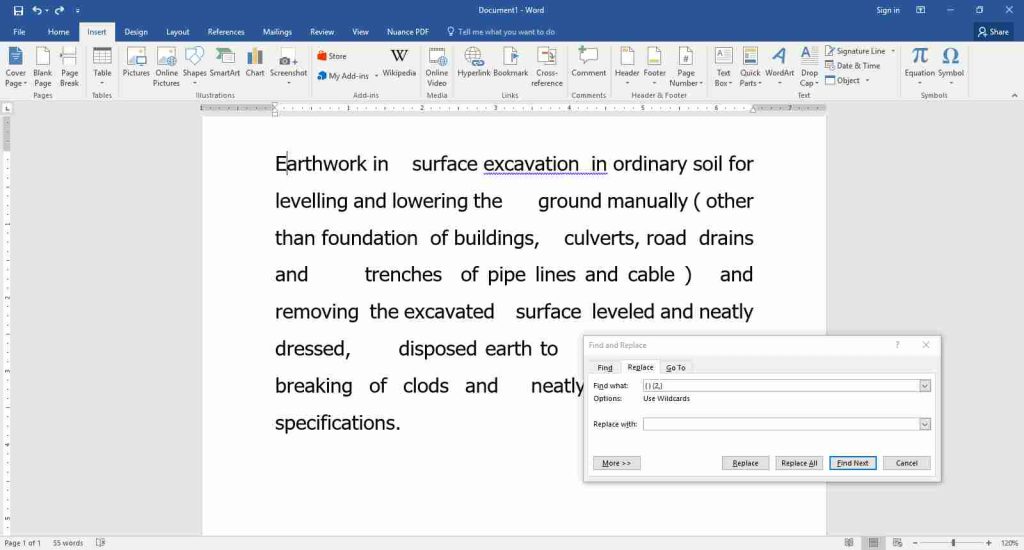
۵)حذف فاصله های اضافی بین متن
برای حذف فاصله های اضافی بین متن، تا چند سال پیش، “پردازنده های کلمات” دو فاصله را به متن اضافه می کردند تا خوانایی متن در سند چاپی بهبود یابد. با توجه به اینکه امروزه همه چیز به سمت آنلاین شدن حرکت می کند، این عملیات منسوخ شده است. با این حال، برخی از ما هنوز به روش های قدیمی عمل می کنیم. اما نگران نباشید! در این ترفند کاربردی ورد ما این مشکل را با دنبال کردن چهار مرحله رفع کنیم:
- کلیدهای Ctrl + H را فشار دهید تا ابزار Find/Replace در Word باز شود.
- در کادر Find ، عبارت ( ){۲,} را در قسمت Find what وارد کنید.
- در جعبه Replace with ، عبارت “\۱” را وارد کنید.
- برای حذف فاصله های اضافی، بر روی Replace All کلیک کنید.
۶) مرور اینترنت در Word
به کمک این ترفند کاربردی ورد، در حین کار بر روی سند خود، دیگر لازم نیست مرورگر خود را برای جستجو در اینترنت باز کنید. با استفاده از قابلیت Smart Lookup در Word به راحتی می توانید این کار را انجام دهید.
برای استفاده از “Smart Lookup” در Microsoft Word، به شرح زیر عمل کنید:
- کلمه یا عبارتی که می خواهید بیشتر در مورد آن بدانید را انتخاب کنید.
- بر روی متن انتخاب شده کلیک راست کنید تا منو ظاهر شود.
- گزینه “Smart Lookup” را انتخاب کنید.
یک پنجره جدید ظاهر می شود که نتایج جستجوی مرتبط با متن انتخاب شده را نشان می دهد. همه چیز از تعاریف و توضیحات گرفته تا تصاویر را در نتایج جست و جو خواهید یافت و بهترین قسمت این است که میتوانید بر روی نتایج جستجو کلیک کنید تا اطلاعات بیشتر یا محتوای مرتبط را پیدا کنید.
جمع بندی مبحث آموزش ۶ ترفند کاربردی ورد
استفاده ماهرانه از مایکروسافت ورد می تواند باعث صرفه جویی در زمان و بهره وری بیشتر شود. ۶ ترفند کاربردی ورد در این مقاله، تنها نمونه هایی از ترفندهای Microsoft Word هستند که می توانند استفاده از MS Word را بهبود بخشند. امیدواریم که این مقاله به شما کمک کرده باشد تا بیشتر در مورد Microsoft Word و قدرت آن آگاه شوید.

رفرنس ها:
- وب سایت clickup
مقالات مرتبط
هیچ مقاله ی مرتبطی یافت نشد
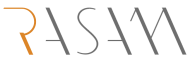
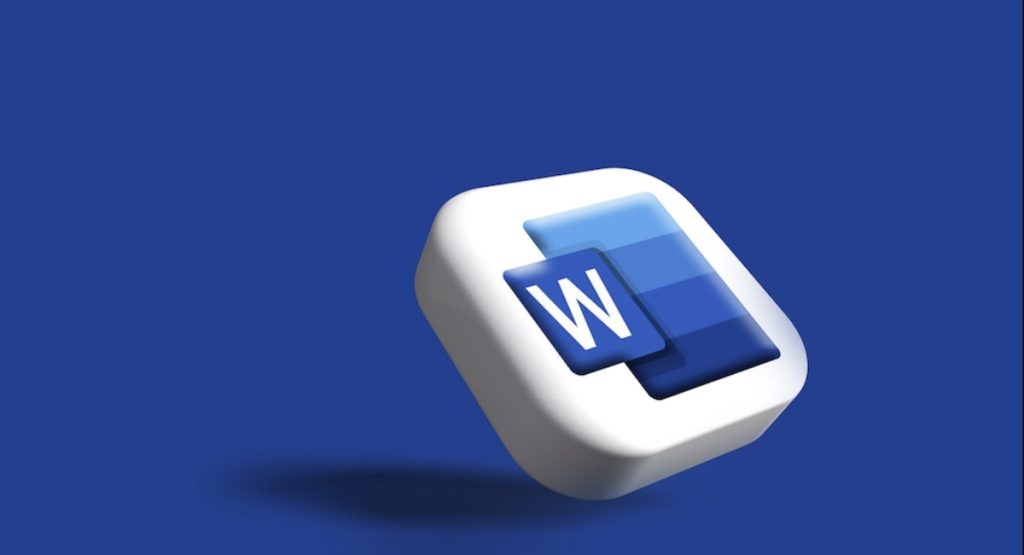
بازتاب: چگونه مشکل باز نشدن ورد (word) را به سرعت برطرف کنیم؟ - سخت افزار سازان رسام