میلیون ها نفر در سراسر جهان از مایکروسافت اکسل برای انجام انواع وظایف اداری و امور شخصی استفاده می کنند. اکسل جزو برنامه های آسان است و اکثر مردم خیلی سریع استفاده از آن را یاد می گیرند.
اما برای تسلط کامل بر اکسل، می توانید سالها زمان صرف کارهای بی پایان در این نرم افزار کنید، یا می توانید این مطلب را مطالعه کنید و با یادگیری ۶ ترفند اکسل به سرعت تبدیل به یک کاربر حرفه ای مایکروسافت اکسل شوید.
بررسی ۶ ترفند اکسل
۱) short)cut to the chase)
مانند بسیاری از برنامه های دیگر، اکسل دارای میانبرهای کیبورد برنامه ریزی شده است، بنابراین شما نیازی ندارید که از طریق باز کردن منوهای زیاد به انجام کارهایتان بپردازید. تنها مشکل این است که میانبرهای بسیار زیادی برای آن وجود دارد! بیشتر از آنچه که بتوان آنها را در اینجا لیست کرد. علاوه بر آن، نسخههای جدیدتر اکسل، به شما همه کلیدهایی که باید فشار دهید تا به گزینههای مدنظرتان برسید را نشان می دهند.
در این ترفند اکسل فقط کافی ست ALT را فشار دهید تا کلید مورد نیاز برای یک زبانه در ریبون را نشان دهد (برای مثال،Insert menu با N مشخص میشود)، سپس کلیدهای مربوط به هر گزینه را مشاهده خواهید کرد. به عنوان جایگزین نیز می توانید موس خود را بر روی گزینه مورد نظر قرار دهید، یک نکته راهنما (Tooltip) نمایش داده خواهد شد که میانبر کیبوردی متناظر را نشان میدهد.
مثلا میانبر برای اشکال سه بعدی: ALT، سپس N، به دنبال آن S و در آخر عدد ۳ است. همه را به طور همزمان فشار ندهی، هر کلید را به ترتیب پشت سرهم فشار دهید. اگر می خواهید میانبرهای صفحه کلید را برای کارهای خاص ببینید، مایکروسافت لیست خوبی برای تمام نسخه های اکسل دارد.
بیشتر بخوانید: روش های حل مشکل کند شدن اکسل
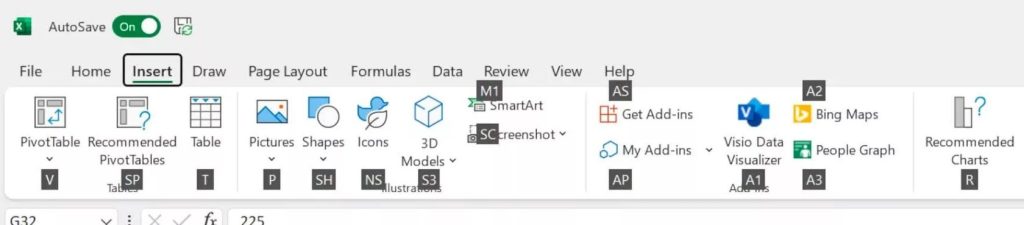
۲) دابل کلیک و پرشدن سریع سلول ها
اگر مجموعه دیتای بزرگی دارید که برای همه آنها باید یک فرمول را اجرا کنید، نیازی نیست سلول فرمول اصلی را در بقیه سلولها بکشید یا کپی کنید.
فقط نشانگر ماوس را بر روی گوشه پایین سمت راست سلول قرار دهید، سپس نشانگر شکل و رنگ تغییر خواهد کرد.
وقتی که این اتفاق میافتد، شما میتوانید دوبار کلیک کنید و فرمول به تعداد سلول های مجاور، کپی خواهد شد.
همان کار را می توان با استفاده از کیبورد کمی سریع تر انجام داد: از CTRL + D برای پر کردن یک یا چند سلول انتخابی استفاده کنید.
۳)ساختن گراف ها و چارت ها به شیوه حرفه ای
ارائه دیتا در قالب چارت یا نمودار، یکی دیگر از وظایف اصلی اکثر کاربران اکسل است. انواع و گزینه های قالب بندی زیادی برای انتخاب نوع چارت وجود دارد. گاهی انتخاب نوع چارت مورد نیاز و چگونگی استفاده از آن مشکل است.
در این ترفند اکسل ما چند نکته برای ارائه نمودار با حفظ دقت و وضوح اطلاعات موجود در آن را بیان می کنیم:
اول از همه، اطمینان حاصل کنید که نوع مناسبی از نمودار را برای درج اطلاعاتتان انتخاب کرده اید، به عنوان مثال، دیتایی از متغیرهای دسته ای (مانند درآمد در هر فصل، تعداد فروش یک مورد خاص و..) باید با استفاده از نمودار ستونی یا دایرهای، یا نمودار خطی نمایش داده شود.
نمودارهای تعبیه شده در ورک شیت ها را می توان با نگه داشتن ALT هنگام جابجایی یا با فعال کردن Snap to Grid در گزینه های قالب نمودار با مرزهای سلول تراز کرد. (روی نمودار کلیک کنید، سپس ALT، J، A، A، A، P را فشار دهید.)
اگر میخواهید دو نوع نمودار مختلف را در یک چارت نمایش دهید، می توانید این کار را با برجسته کردن دیتایی که میخواهید در همان نمودار نشان دهید و سپس انتخاب Combo از پنجره انتخاب نمودار انجام دهید (ALT, N, K) .
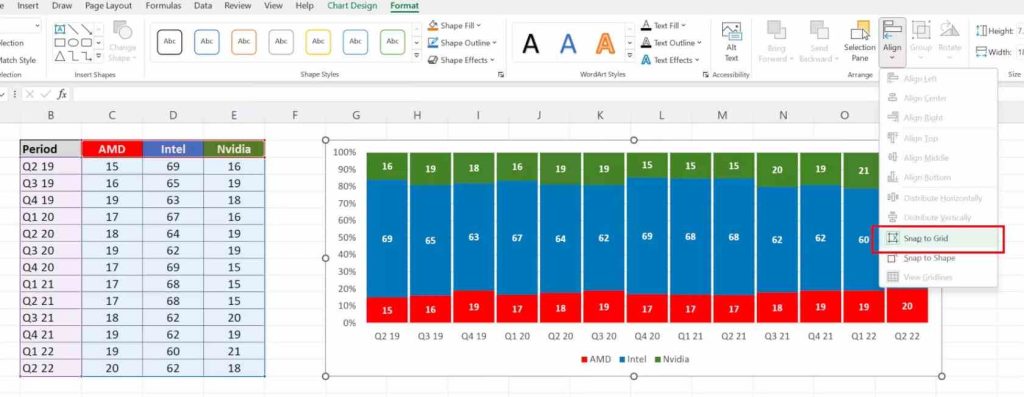
۴) تسلط بر یک کلید
هنگام کپی کردن فرمول ها در سلول ها، گاهی اوقات می خواهید همیشه از یک مقدار ثابت در برابر بقیه استفاده کنید. برای اجرای این ترفند اکسل و قفل کردن سلول، سطر یا ستون در یک فرمول، باید علامت ($) را قبل از حرف یا عدد قرار دهید.
بنابراین فرض کنید فرمول به شکل C3*D3= باشد و ما میخواهیم مقدار سلول C3 را همیشه استفاده کنیم.
حال فرمول به صورت $C$3*D3= خواهد بود و همیشه از C3 استفاده خواهد کرد، بدون توجه به اینکه فرمول را کجا کپی کنید.
یک راه سریع برای اعمال علامت دلار هنگام تایپ فرمول، زدن F4 در صفحه کلید است. این کار همچنین با برجسته کردن یک کاراکتر تکی، مانند برچسب ستون (column label) و سپس فشار دادن F4، به خوبی انجام می شود.
از کلید تابع F4 می توان در اکسل برای تکرار آخرین عمل نیز استفاده کرد؛ به عنوان مثال، اگر یک سلول را با یک رنگ خاص پر کردهاید و میخواهید همان عمل را برای یک سلول دیگر تکرار کنید، فقط کلید F4 را فشار دهید.
۵) یک بار تایپ کنید، تعداد زیادی را پر کنید!
اگر نیاز دارید که دیتای یکسانی را در چندین سلول وارد کنید، یک راه سریع برای انجام این کار وجود دارد.
سطر، ستون یا سلول هایی را که می خواهید همان مقدار را به آن اضافه کنید، انتخاب کنید.
توجه داشته باشید، اگر سلولها در spreadsheet پراکنده هستند، در حالی که میخواهید سلولهای مورد نظر را انتخاب کنید، CTRL را نگه دارید.
هنگامی که سلول های انتخاب شده هنوز برجسته هستند، مقداری که میخواهید وارد کنید (متن یا اعداد) را تایپ کنید، سپس CTRL + Enter را فشار دهید. اکنون تعداد زیادی سلول جدید خواهید داشت که همه به خوبی پر شده اند!
۶) جداول سریع، نمودارهای سریع، تجزیه و تحلیل سریع
جداول (Tables) شیوه ای عالی برای ارائه دیتا به جهت خواندن آسان تر هستند. در این ترفند اکسل روش سریعی برای تولید آنها وجود دارد.
سلولهایی که میخواهید در جدول قرار دهید را برجسته کنید، کلید ALT ، به همراه N، و سپس T را فشار دهید.
سپس یک پنجره که تاییدیه انتخاب شما را نشان میدهد، مشاهده خواهید کرد. پس از این، فقط کلید Enter را فشار دهید. در ادامه خواهید دید که فیلترهای خودکار برای هر ستون و یک برچسب در گوشه سمت راست پایین وجود دارد که با کلیک کردن و نگه داشتن آن، می توانید سطرها یا ستونهای اضافی را بکشید.
پس از اتمام جدول خود، بر روی هر بخش از آن راست کلیک کرده و گزینه Quick Analysis را در وسط انتخاب کنید. در اینجا میتوانید به سرعت قالب جدول را تغییر دهید، برخی از محاسبات خودکار و قالب بندی conditional ، نمودارها و جدول محوری را اضافه کنید.
بیشتر بخوانید : چگونه با ۵ ترفند پاورپوینت بر این نرم افزار مسلط شویم؟ + آموزش پاورپوینت
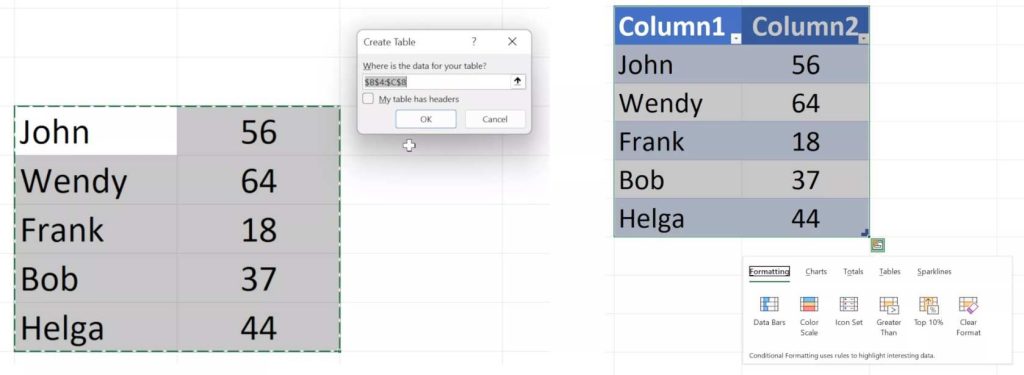
رفرنس ها:
- وب سایت techspot
مقالات مرتبط
هیچ مقاله ی مرتبطی یافت نشد
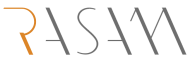
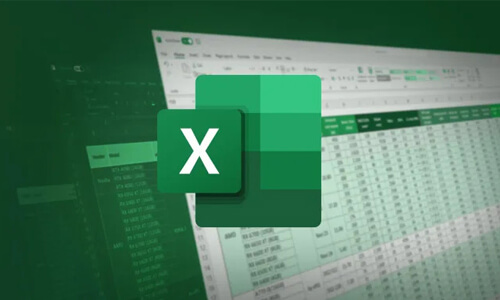
بازتاب: 6 روش حل مشکل کند شدن اکسل 👨💻 - سخت افزار سازان رسام
بازتاب: چگونه با 5 ترفند پاورپوینت بر این نرم افزار مسلط شویم؟ + آموزش پاورپوینت